Our Easy Setup Of WordPress With Softaculous For All Hosting Accounts
Creating posts on WordPress is a fundamental aspect of running a successful blog or website. Whether you’re sharing insights, tutorials, or news, understanding how to effectively create and manage posts is crucial. In this guide, we’ll cover everything you need to know about WordPress posts, from creation to optimization, ensuring your content is engaging and optimized for search engines.
WordPress Posts are dynamic pieces of content typically displayed in reverse chronological order on your blog or website. They are ideal for articles, updates, and news items. Unlike static pages, posts are meant to be updated regularly, making them essential for keeping your audience engaged and informed. WordPress Posts usually have comment fields beneath them and are included in your site’s RSS feed.
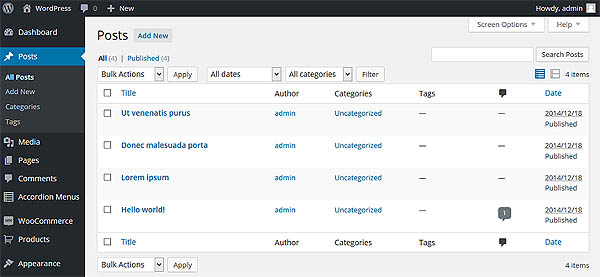
Time-Sensitive: Posts are often associated with a specific time or date, making them ideal for timely content.
Creating your first post on WordPress is a straightforward process. Here’s how to do it step-by-step:
WordPress uses a block-based editor, also known as Gutenberg, which allows you to create complex layouts easily. Understanding how to navigate this editor is crucial for effective content creation.
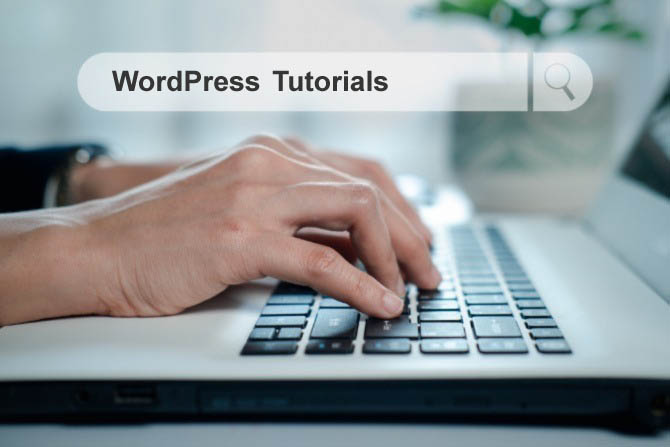
Proper formatting enhances readability and engagement. If you look on the right side of the box, you will see two tabs. There are two modes of editing posts: Visual and Text.
The Visual tab will bring up the visual WYSIWYG editor. WYSIWYG means “What You See Is What You Get”
Here you will see a formatting ToolBar with lots of options for formatting your posts. If you are familiar with Microsoft Word or any other word processing software, most of these icons should look familiar.
Click the Text tab, this will reveal a plain text HTML version of the post editor. This version of the post editor is for editing the HTML code of your post. For most of us, the Visual editor is the easiest way to write posts.
Using categories and tags effectively can help your readers navigate your content and improve SEO.
Differences Between Categories and Tags:
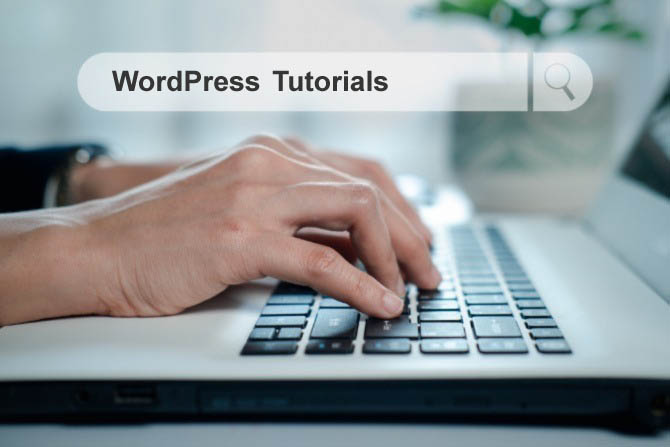
In the Post Editor look for the categories and tags sections in the right sidebar.
Visual elements like images, videos, and infographics can make your posts more engaging. Here’s how to add media:
Scheduling posts can help you maintain a consistent content calendar. Here’s how to schedule a post:

To improve the visibility of your posts in search engines, SEO optimization is crucial. Here are some key techniques:
Custom Post Type UI provides an easy to use interface for registering and managing custom post types and taxonomies for your website. By WebDevStudios
WordPress Popular Posts is a highly customizable widget that displays your most popular posts. By Hector Cabrera
List Category Posts allows you to list posts by category in a post or page using the [catlist] shortcode. When you’re editing a page or post, directly insert the shortcode in your text and the posts will be listed there. By Fernando Briano
The PublishPress Future plugin allows you to make automatic changes to posts. pages and other content types. On a date you choose, PublishPree Future can delete your post, change the status, or update the post categories, or make other changes. By PublishPress
Yet Another Related Posts Plugin (YARPP) is a professionally maintained, highly customizable, performant and feature rich plugin that displays pages, posts, and custom post types related to the current entry. By YARPP
User Submitted Posts (USP) provides a front-end form that enables visitors to submit posts and upload images. Just add the following shortcode to any Post, Page, or Widget: [user-submitted-posts]. By Jeff Starr
Related Posts by WPBrigade will add related posts thumbnails after the post. This Related Posts Plugin allows to customize thumbnail sizes, display settings and type of relation. By WPBrigade
Related Posts for WordPress offers you the ability to link related posts to each other with just 1 click. By Never5
Further reading on Writing Posts

Developers WordPress.org
Explore WordPress development with our comprehensive guides and resources. Learn to create themes, plugins, and optimize your site
Security WordPress.org
Discover WordPress security best practices to protect your site. Learn about updates, secure hosting, and essential plugins to keep your content safe from threats
Themes WordPress.org
Browse thousands of free WordPress themes to customize your site’s look. Find the perfect design for your blog, business, or portfolio, and enhance your site’s functionality
Plugins WordPress.org
Unlock your site's potential with thousands of free WordPress plugins! Enhance functionality, improve performance, and add features easily. Explore, install, and elevate your website
Widgets WordPress.org
Discover WordPress widgets to customize your site’s layout easily! Add functionality and content in sidebars and footers without coding
Codex WordPress.org
Explore the WordPress Codex for comprehensive documentation and tutorials. Find guides on themes, plugins, and customization to help you master WordPress
Online Courses WordPress.org
Explore free WordPress courses designed for all skill levels! Learn about themes, plugins, and site management through structured lessons to boost your skills and create stunning websites
Community WordPress.org
Join the WordPress community! Collaborate with passionate contributors, share ideas, and help shape the future of WordPress. Get involved in events, discussions, and projects today
WordPress Resources RSHWeb.com
RSH Web Services complete WordPress resources. Our blog helps you find WordPress Resources like optimize your site, improve performance, and master all things WordPress
Creating and managing posts in WordPress is a vital skill for anyone looking to succeed in the blogging world. By following the steps outlined in this guide, you’ll be able to create engaging content, optimize it for search engines, and keep your audience coming back for more.
Installation with cPanel and Softaculous. WordPress Themes. Changing Themes. Plugins, Creating New Pages. Appearance, Step by step guide, more
If WordPress is a bit much try our new AI Website builder and Website Importer
A WordPress wizard with over eighteen years of experience designing, optimizing, and troubleshooting sites on the world’s favorite CMS WordPress....
Tweet Share Pin Email