Looking For Small Business Hosting ⁃ We Can Help You Get Up And Running Fast
In the digital landscape, having a website is essential for businesses and individuals alike. However, with this opportunity comes the risk of data loss due to unforeseen circumstances like server crashes, hacking attempts, or accidental deletions. That’s why backing up your WordPress site is crucial. In this comprehensive guide, we will explore the importance of backups, different methods to back up your WordPress site, and step-by-step instructions to ensure your data remains secure.
Having a backup ensures that you can restore your site quickly without significant downtime. Knowing that you have a reliable backup system in place allows you to focus on growing your business or blog, rather than worrying about potential data loss.

For Corporate, Business and certain E-commerce websites, backing up data may be a legal requirement. Ensuring you have copies of your data helps you comply with regulations such as General Data Protection Regulation.(GDPR).
There are several ways to back up your WordPress site, including manual backups, using plugins, and utilizing a control panel or hosting provider services. Let’s explore these methods.
We recommend using a reliable WordPress backup plugin. It removes the complexities involved in a manual backup such as FTP and makes the whole process simpler. Various plugins exist to take automatic scheduled backups of your WordPress database. This helps to manage your backup collection easily.
You can find "Backup Plugins" in the Plugin Browser on the WordPress Administration Screens.
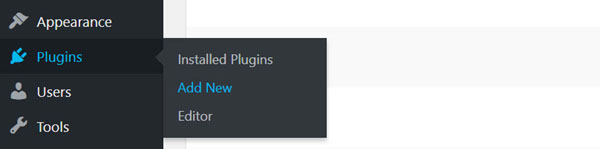
You can search for plugins at the WordPress Plugin Directory.
Creating a WordPress backup with cPanel is a straightforward yet crucial task for any website owner, providing peace of mind against data loss. With just a few clicks, you can secure your website's files and database, ensuring that your hard work is protected.
For complete information on backing up with cPanel see our cPanel tutorials section: Creating Backups with cPanel
And our cPanel tutorial on Creating Backups with the Backup Wizard in cPanel
Backing up a WordPress website manually using Softaculous is a breeze, transforming a potentially tedious task into a seamless experience.
Once you log into your hosting control panel, locate the Softaculous Apps Installer, where WordPress sits prominently among the options. With just a few clicks, you can select your WordPress installation and navigate to the “Backup” feature. This user-friendly interface allows you to initiate a complete backup, encompassing all your files, themes, plugins, and the all-important database, ensuring that every aspect of your site is captured.
Softaculous even offers the option to store the backup in a location of your choice, whether on your server or downloaded directly to your computer. We have found this is probably the easiest and most reliable way to back up and restoring your WordPress website
For further reading see the official Softaculous pages on Back Ups

There are many ways to back up your WordPress site. One way to back up your files is through an FTP client, like WinSCP FTP Client or Transmit for Mac. This method is particularly useful if you cannot access your WordPress admin area.
Open an FTP client of your choice. See What Is FTP?
Enter your credentials and connect to the site
You will see your "Local Site" on the left panel (This is your computer) and the remote site on the right. (Your website)
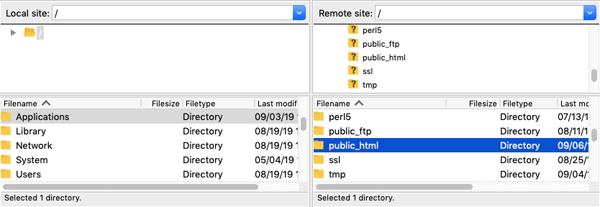
Right click on "/public_html" folder and choose Download
Or if you want to choose specific files, double-click on the "/public_html" folder. Here you will see all the files and folders for your website. You can also drag and drop from right pane to left if this is easier for you.
With FTP backups, only the files are backed up. You will still need to back up your WordPress Databases
We can do is by coping your database via phpMyAdmin
phpMyAdmin can be found within your cPanel
Login into cPanel and under "Databases" you will see phpMyAdmin.
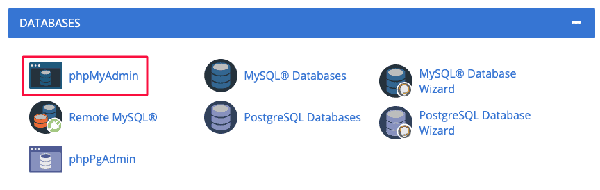
You should see your WordPress databases. Choose your database from the left panel, and it will expand on the right panel to show you the contents.
Once you’ve selected the right database, simply select all the tables on the right panel and click "Export".
If you don’t know which one is your database
Inside the "wp_config.php" file you already downloaded with FTP will contain your database information.
See Backing Up Your Database - WordPress Developer Resources
Also see our blog on WordPress Maintenance and Databases.

Restoring your WordPress site from a backup is a crucial skill for any website owner, ensuring your content and design are quickly recoverable in times of crisis. Whether you've faced a hack, a plugin conflict, or accidental deletions, knowing how to effectively restore your site can save you from significant downtime. By utilizing reliable backup plugins like UpdraftPlus or the built-in tools from your hosting provider, you can easily revert your website to a previous version. This seamless restoration process not only safeguards your valuable data but also allows you to maintain your site's functionality and user experience. Regularly backing up and knowing how to restore your WordPress site empowers you to tackle any challenges with confidence, keeping your online presence secure and resilient.
Go to UpdraftPlus Settings.
Select the Backups: Choose the backup you want to restore.
Click on Restore: Follow the prompts to complete the restoration process.
Restoring WordPress from a manual backup using FTP involves a few straightforward steps. First, connect to your server using an FTP client, entering your FTP credentials provided by your hosting service. Once connected, navigate to the directory where your WordPress files are stored, typically the public_html folder. Next, delete the existing files in this directory to ensure that you're starting fresh. After that, upload the backed-up WordPress files from your local computer to the server, ensuring you include all necessary folders such as wp-content, wp-admin, and wp-includes.
Next restore your WordPress database via phpMyAdmin:
Again log into your hosting account and navigate to cPanel, then locate and open phpMyAdmin. Once inside, select the database associated with your WordPress site from the list on the left. Next, click on the “Import” tab at the top of the page. Here, you’ll need to choose the SQL backup file you previously exported from your site. After selecting the file, ensure that the format is set to SQL, then click the “Go” button to start the import process. phpMyAdmin will process the file, and once it’s complete, you’ll see a confirmation message indicating that your database has been successfully restored. Your WordPress site should now reflect all the content and settings from the backup.
To ensure that your backup strategy is effective, consider these best practices:
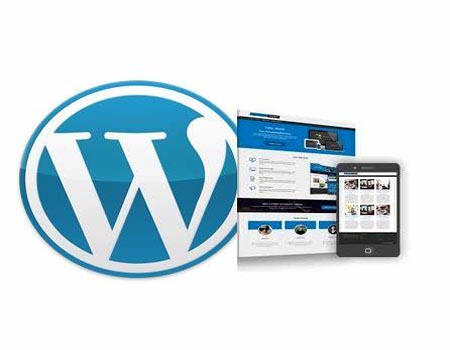
Back up your site automatically in real time and restore to any point with one click. By Automattic
Simply install the plugin, click on “Create backup now” done. You can also schedule backups, e.g. define that a backup should be taken automatically every week (or every day/month). By Migrate
a professional all in one duplicator, staging, and backup plugin. By WP-STAGING, WPStagingBackup
The backup plugin can be used to save your complete installation including /wp-content/ and push them to an external Backup Service, like Dropbox, S3, FTP and many more. By Inpsyde GmbH
Backup your files and database backups into the cloud and restore with a single click. By UpdraftPlus.Com, DavidAnderson
a backup plugin that allows you to safely back up and restore your WordPress sites. By watchful
JetBackup is the most complete backup and migration choice for WordPress. By JetBackup
The simplest all-around WordPress migration tool/backup plugin. These support multi-site backup/migration or clone WP site/multisite subsite. By Codexonics
Backing up your WordPress site is a critical step in safeguarding your data and ensuring your website's longevity. By understanding the importance of backups and utilizing the methods outlined in this guide. whether manual, plugin-based, or through your hosting provider, you can ensure that your site is protected against unforeseen events.
Regularly backing up your site not only protects your content but also provides peace of mind. Remember to test your backups and keep them stored securely to ensure a smooth restoration process if ever needed. By following these best practices, you can maintain a secure and reliable WordPress site.
Installation with cPanel and Softaculous. WordPress Themes. Changing Themes. Plugins, Creating New Pages. Appearance, Step by step guide, more
If WordPress is a bit much try our new AI Website builder and Website Importer
A WordPress wizard with over eighteen years of experience designing, optimizing, and troubleshooting sites on the world’s favorite CMS WordPress....
Tweet Share Pin Email