PayPal, Stripe, Credit Card, Amazon Pay, Giropay, EPS, Apple Pay, Google Pay, Klarna, Bancontact, Samsung Pay
Are you ready to transform your WordPress site with a fresh new look? The default theme included with your WordPress might work for some. but you can install your own WordPress theme to change the look and style of your site. You may want just want to try out a few themes on your site until you find the right one that meet your needs
Installing a theme can be one of the most exciting parts of creating a website, as it allows you to express your brand and style. In this comprehensive guide, we’ll walk you through the process of installing WordPress themes, ensuring you have all the tools and knowledge to get started.
A WordPress theme is a collection of templates and stylesheets that dictate the appearance and layout of your site. Themes can range from simple designs to complex structures, featuring different functionalities, color schemes, and typography. The right theme enhances your site's usability and aesthetic appeal, making it essential to choose wisely.

When diving into the diverse world of WordPress themes, it's essential to understand the various types available to create a unique online presence. From blogging themes that prioritize readability and aesthetics, to eCommerce themes designed for seamless online shopping experiences, each type serves a specific purpose. Portfolio themes are perfect for showcasing creative work, while business themes often feature professional layouts and integrated contact forms. For those focused on community building, forum and membership themes provide robust features for user interaction. Additionally, one-page themes offer a sleek, streamlined approach to navigation. By selecting the right theme type, you can optimize your site’s performance, enhance user experience, and improve SEO, ultimately driving more traffic to your website. Understanding these types of WordPress themes is crucial for any website owner aiming to make a lasting impact in the digital space
Before you dive into installation, you need to choose the right theme. Here are some factors to consider:
Preparing for the installation of WordPress themes is a crucial step in building a successful website. Before diving into the installation process, it’s essential to ensure you have the latest version of WordPress installed. Next, back up your existing website to prevent any data loss during the transition. Familiarize yourself with the theme's documentation, as this will guide you through specific installation instructions and customization options. Additionally, consider the compatibility of your chosen theme with essential plugins to enhance functionality and user experience.

Installing a theme via the WordPress dashboard is simple and straightforward. Here’s how to do it:
This method allows you to install free themes that are available in the WordPress.org theme’s directory. Browse from more than 10,000 free themes.
To install your themes, click on Appearance » Themes in the WordPress Dashboard.
On the next screen, you will be able to select from;
When you see the theme that you want to install, simply bring your mouse on top of the image. This will reveal the install button, preview button, and details button. Click the "Activate" button, you have installed and activated your WordPress theme. Depending on the Theme, it may have additional settings and or options that you may need to set up either through the theme customizer or through a separate options panel.

For themes from WordPress.org, clicking Download on any theme will save the .zip file to your computer.
If you or a developer you hired created your own custom theme, save it as a .zip file.
After downloading the Theme archive and extract the files it contains. You may need to preserve the directory structure in the archive when extracting these files. Follow the guidelines provided by your Theme author. Using an FTP client to access your host web server, create a directory to save your Theme in the wp-content/themes directory provided by your WordPress Website.
For example, a Theme named "rsh-theme" should be in wp-content/themes/rsh-theme
Your Theme may provide this directory as part of the archive. Upload the Theme files with a FTP program to the new directory in your website.
There are many FTP Clients that you can choose from. Some are free and some are paid versions.
WinSCP A popular free SFTP and FTP client for Windows
Commander One for Mac, A reliable FTP client for Mac OS, Commander One FTP Client
SmartFTP FTP, FTPS, SFTP, WebDAV, Amazon S3 more
CuteFTP transfers files between your PC and remote computers
Free FTP by Coffee House drag-and-drop FTP client that's as powerful as it is user-friendly
Cyberduck FTP Client for Mac and Windows with support for FTP, SFTP, OpenStack Swift, Microsoft Azure more
FireFTP [Firefox extension] a free, secure, cross-platform FTP/SFTP client for Mozilla Firefox
Transmit for Mac Transmit now connects to 11 new cloud services, like Box, Google Drive, DreamObjects, Dropbox, more
ForkLift For Mac advanced file manager and FTP client for macOS
FileZilla FTP Client a free open source FTP and FTPS Server
WS_FTP Professional best-in-class security with the highest levels of encryption
Coffeecup drag-and-drop FTP client that's as powerful as it is user-friendly
FTP Voyager most powerful FTP client program for Windows 9x/Me/NT/2000/XP
cPanel: Uploading Files with the File Transfer Manager available through cPanel
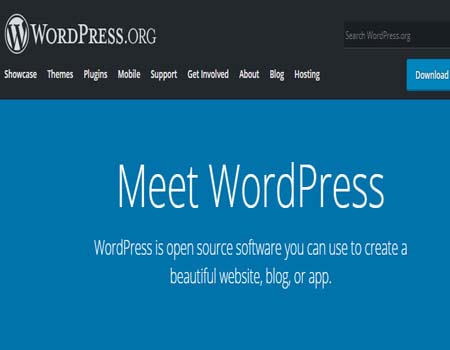
If the Theme files are in a .zip or .gz archive, follow these instructions
Download the Theme .zip file to your local machine
In the cPanel File Manager, navigate into your "Themes" folder. If your WordPress is installed in the document root folder of your web server. You would navigate to "public_html/wp-content/themes", and if you have WordPress installed in a sub-folder called wordpress. You would navigate to "public_html/wordpress/wp-content/themes".
Once you have navigated to the Themes folder in cPanel File Manager, click on Upload file(s) and upload that .zip file
Once the .zip file is uploaded, click on the name of that file, then in the panel to the right, click on "Extract File Contents", and that .zip file will be uncompressed
Follow the instructions below for Selecting the Active Theme.
After activating your theme, customization is the next step. Most themes come with a customizer and settings panel.
Even with a straightforward installation process, you might encounter some issues. Here’s how to troubleshoot:
Theme Editor allows you to edit theme files, create folder, upload files and remove any file and folder in themes and plugins. By mndpsingh287
The ultimate login branding solution! Theme My Login offers matchless customization of your WordPress user experience. By Theme My Login
When using the Customizer is not enough – Create a child theme from your installed themes and customize styles, templates, functions and more. By Lilaea Media
A WordPress plugin to create block themes. By WordPress.org
A simple and easy way to test your theme for all the latest WordPress standards and practices. A great theme development tool. By Theme Review Team
Easily upgrade your themes and plugins using zip files without removing the theme or plugin first. By Chris Jean
Easily switch between themes for development and testing. By Jeff Starr
Download any theme from your wordpress admin panel's Appearance page by just one click. By Metagauss
A developer's inspector to illuminate the WordPress Template Hierarchy and help with building WordPress Classic themes. By Melissa Cabral
Create child themes of any WordPress themes effortlessly with Generate Child Theme. By Catch Plugins
Developers WordPress.org
Explore WordPress development with our comprehensive guides and resources. Learn to create themes, plugins, and optimize your site
Security WordPress.org
Discover WordPress security best practices to protect your site. Learn about updates, secure hosting, and essential plugins to keep your content safe from threats
Themes WordPress.org
Browse thousands of free WordPress themes to customize your site’s look. Find the perfect design for your blog, business, or portfolio, and enhance your site’s functionality
Plugins WordPress.org
Unlock your site's potential with thousands of free WordPress plugins! Enhance functionality, improve performance, and add features easily. Explore, install, and elevate your website
Widgets WordPress.org
Discover WordPress widgets to customize your site’s layout easily! Add functionality and content in sidebars and footers without coding
Codex WordPress.org
Explore the WordPress Codex for comprehensive documentation and tutorials. Find guides on themes, plugins, and customization to help you master WordPress
Online Courses WordPress.org
Explore free WordPress courses designed for all skill levels! Learn about themes, plugins, and site management through structured lessons to boost your skills and create stunning websites
Community WordPress.org
Join the WordPress community! Collaborate with passionate contributors, share ideas, and help shape the future of WordPress. Get involved in events, discussions, and projects today
WordPress Resources RSHWeb.com
RSH Web Services complete WordPress resources. Our blog helps you find WordPress Resources like optimize your site, improve performance, and master all things WordPress
Installing and customizing a WordPress theme is an exciting step in building your website. Whether you choose a free or premium theme, the right design can significantly enhance user experience and engagement. Follow the steps outlined in this guide, and you’ll have a beautifully designed website in no time. Remember, choosing the right theme sets the tone for your site, so take your time to explore different options.
Installation with cPanel and Softaculous. WordPress Themes. Changing Themes. Plugins, Creating New Pages. Appearance, Step by step guide, more
If WordPress is a bit much try our new AI Website builder and Website Importer
A WordPress wizard with over eighteen years of experience designing, optimizing, and troubleshooting sites on the world’s favorite CMS WordPress....
Tweet Share Pin Email