Looking For Small Business Hosting ⁃ We Can Help You Get Up And Running Fast
WordPress is a powerful and versatile content management system (CMS) that allows users to create and manage their websites with ease. One of the most crucial aspects of setting up your WordPress site involves configuring the WordPress Settings. In this comprehensive guide, we’ll delve into the various settings available in WordPress, their significance, and how to optimize them for your needs.
WordPress settings refer to a range of options available within your WordPress dashboard that allow you to configure your site’s functionality, appearance, and performance. These settings are divided into several categories, each serving a specific purpose to help you manage your site effectively.
Properly configuring your WordPress settings is essential for:
To access the settings in WordPress, log into your WordPress dashboard and navigate to the Settings menu on the left-hand side. Click on it to reveal the various settings categories:
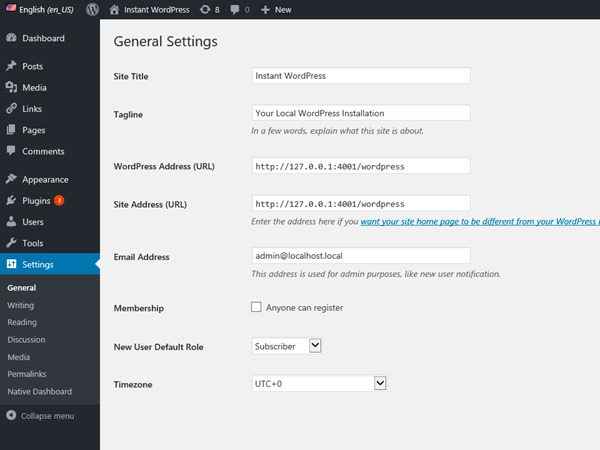

The General Settings section allows you to configure basic site information.
The Writing Settings section allows you to customize how you create and manage your posts.
From the left menu, open the "Writing Settings" page. All the setting on this page apply to writing and publishing content for your site.
The top section controls the editor within the WordPress Dashboard, while the rest control external publishing methods.
In the first section, you’ll see options for formatting and default categories and format of posts.
The next section is the "Press This bookmarklet". This is a bookmarklet that makes it easy to blog about things you find on the web. To use it, just drag the "Press This link" on your screen to your bookmarks bar in your browser. Once it’s in your toolbar, just click on it while you’re on another website to open a popup window for sharing content.
WordPress "Post via Email" settings allow you to email to your site with post content. To use this, you will need to set up a secret e-mail account with a POP3 access, and any mail received at this address will be posted. For this reason, it’s a good idea to keep this address secret.
The last section is for update services. When you publish a new post, WordPress will automatically notify the update services listed here. For more information, check out the Update Services link in this section.
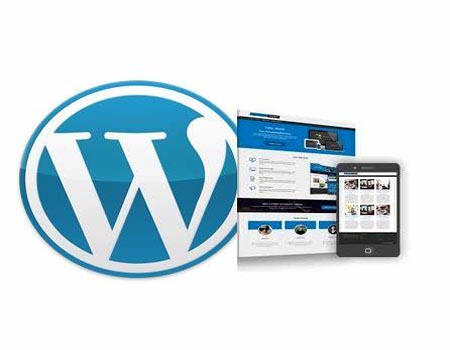
This screen contains the settings that affect the display of your content. Here you choose what is displayed on the front page of your site, either your latest posts or a fixed/static page. Once we have created a few pages, these pages will be listed here as options for what’s shown on your front page and for where to display your posts. The next section is where you can control the display of your content in RSS feeds, including the maximum numbers of posts to display and whether to show full text or a summary.
This will provide a lot of options for the management of comments and controlling links to your posts and pages. The first section is for default article settings. The first setting deals with links you make to other blogs. The second deals with ping backs and track backs, or links back to your blog. The third setting in the default article settings that allow people to post comments on new articles. If you’d rather not allow people to comment on your posts, uncheck this box.
The Media Settings page allows you to set maximum sizes for images inserted into the body of a post. These settings are good if you want images to be the same size or if you want to apply default settings for medium and large image sizes.

Permalinks are the permanent URLs to individual pages and blog posts, as well as category and tag archives. Basically, a permalink is the web address used to link to your content that is permanent and never changes. The Permalink Settings screen allows you to choose your default permalink structure. You can choose from common settings or create custom URL structures. By default, WordPress uses links or "URLs" which use question marks and numbers in them. You may want to change your permalinks to a different structure to help improve the looks, usability, and forward compatibility. If you’d like more information on setting up your permalinks, click the Help tab at the top of the screen. You will see an overview of common settings and structures to help select your permalink structure.
Privacy Settings allow you to manage how user data is handled on your site.
If you do not want Search Engines to show your Website, check the box next to "Discourage Search Engines from indexing this site". This can be helpful if you are still developing your website, and you are not ready for it to be indexed by search engines yet.
An avatar is a profile image you can have assigned to your email address when you comment on avatar enabled Websites. You can enable the display of avatars for people who comment on your site, filter by their rating, or choose a default avatar for people that don’t already have a custom one of their own. If you don’t already have an avatar, visit gravatar.com to grab your own.

Configuring your WordPress settings is a crucial step in setting up and managing your site effectively. By understanding the various settings available and optimizing them for your specific needs, you can enhance your site’s performance, user experience, and overall functionality.
This guide has provided you with a detailed overview of each settings category, tips for optimization, and best practices for managing your WordPress site. As you continue your journey with WordPress, remember that regular reviews and updates to your settings are key to maintaining a successful website.
Developers WordPress.org
Explore WordPress development with our comprehensive guides and resources. Learn to create themes, plugins, and optimize your site
Security WordPress.org
Discover WordPress security best practices to protect your site. Learn about updates, secure hosting, and essential plugins to keep your content safe from threats
Themes WordPress.org
Browse thousands of free WordPress themes to customize your site’s look. Find the perfect design for your blog, business, or portfolio, and enhance your site’s functionality
Plugins WordPress.org
Unlock your site's potential with thousands of free WordPress plugins! Enhance functionality, improve performance, and add features easily. Explore, install, and elevate your website
Widgets WordPress.org
Discover WordPress widgets to customize your site’s layout easily! Add functionality and content in sidebars and footers without coding
Codex WordPress.org
Explore the WordPress Codex for comprehensive documentation and tutorials. Find guides on themes, plugins, and customization to help you master WordPress
Online Courses WordPress.org
Explore free WordPress courses designed for all skill levels! Learn about themes, plugins, and site management through structured lessons to boost your skills and create stunning websites
Community WordPress.org
Join the WordPress community! Collaborate with passionate contributors, share ideas, and help shape the future of WordPress. Get involved in events, discussions, and projects today
WordPress Resources RSHWeb.com
RSH Web Services complete WordPress resources. Our blog helps you find WordPress Resources like optimize your site, improve performance, and master all things WordPress
Installation with cPanel and Softaculous. WordPress Themes. Changing Themes. Plugins, Creating New Pages. Appearance, Step by step guide, more
If WordPress is a bit much try our new AI Website builder and Website Importer
A WordPress wizard with over eighteen years of experience designing, optimizing, and troubleshooting sites on the world’s favorite CMS WordPress....
Tweet Share Pin Email