Offering cPanel, SSL Certs, SSD Drives, Free Domain Names and Private Registration
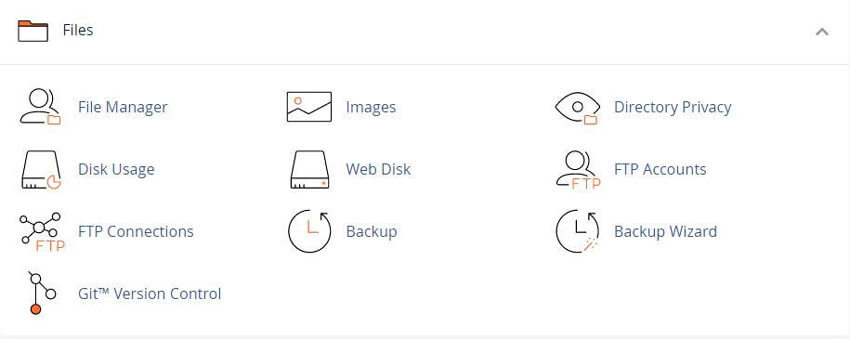
This feature is very useful for your hosting account.
If anything wrong would happen to the website while editing, making a change in the website files or database, you can restore to as it was before.
We can use the backup feature for transferring your website to a new host.
If any problem occurs with your hosting provider, you will always have a copy of the website yourself, saved on your own computer or device.
Note: Newer users may prefer to use the Backup Wizard interface
cPanel » Home » Files » Backup Wizard
The system stores backup files as tarballs that use the .tar.gz file extension.
Important: You cannot use a full backup file to restore your website through the cPanel interface. Contact your hosting provider for assistance.
You must decompress the backup file before you attempt to restore it.
After you decompress the backup file, you can upload and restore individual portions of your website that the full backup file contains.
The backup process for an account near or over its quota may fail because the system cannot write necessary files, such as a database lock file.
Start by clicking on the "Download a Full Website Backup to create, download, or store a full backup file".
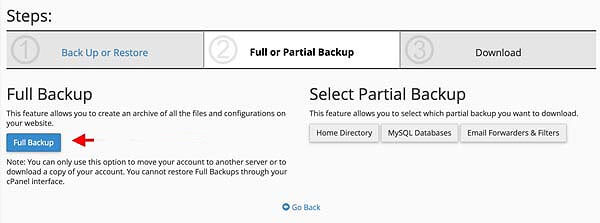
The Generate a Full Backup interface will appear.
I) Select a storage setting from the Backup Destination menu:
II) Select a notification setting:
III) Click Generate Backup.
To download an existing full backup file to your computer, select the desired backup file’s filename from the Account Backups menu.
Note: The backup file uses the backup-MM-DD-YYYY format, where MM is the month, DD is the day, and YYYY is the four-digit year.

Partial backup files store individual sections of your account.
To download a specific item, click the desired items. This method downloads the backup file as a .gz file to your computer.
To use a partial backup to restore a portion of your website, perform the following steps:
When you back up your /home directory, the backup file includes the following:
Note: Backup files do not include files from your /home directory that you do not own and cannot access.
To exclude certain files and directories from a backup file, place a configuration file in your /home directory.
For more information, read cPanel's How to Exclude Files From Backups documentation.
Tweet Share Pin Email
This policy contains information about your privacy. By posting, you are declaring that you understand this policy:
This policy is subject to change at any time and without notice.
These terms and conditions contain rules about posting comments. By submitting a comment, you are declaring that you agree with these rules:
Failure to comply with these rules may result in being banned from submitting further comments.
These terms and conditions are subject to change at any time and without notice.
Comments