Providing Reliable And Affordable Hosting Services Since 1997
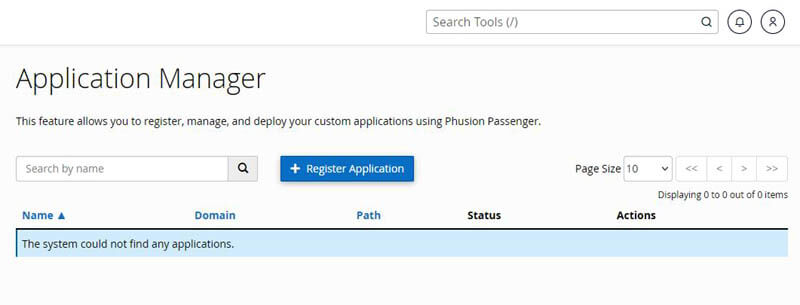
The Application Manager interface facilitates the deployment of applications via the Phusion Passenger® application server, which operates as a robust process manager and reverse proxy, while also providing advanced operational tooling. It is designed for environments running either Apache or NGINX® web servers
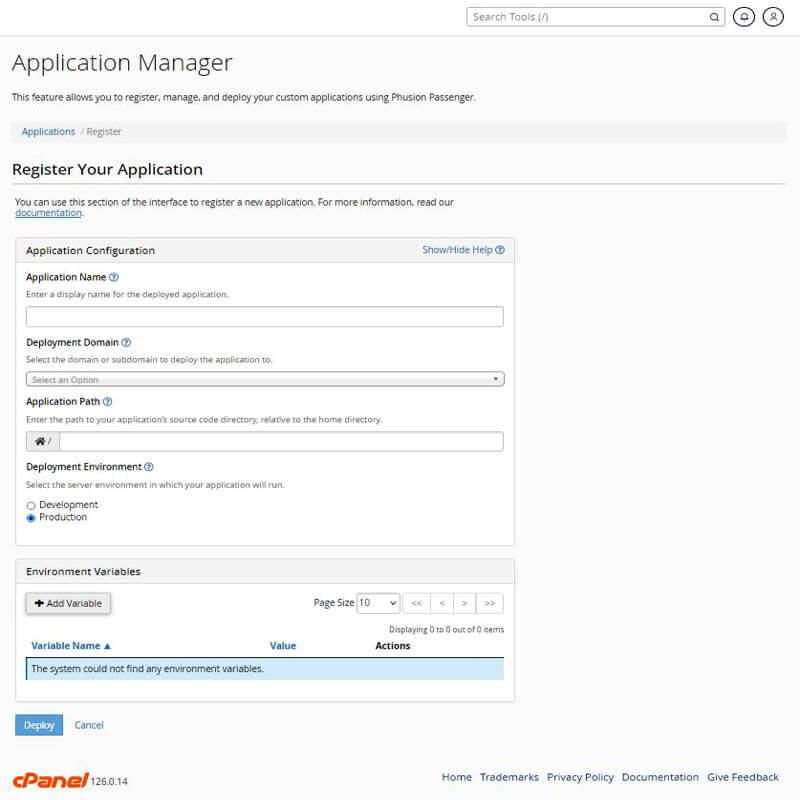
Your hosting provider must select the Application Manager feature in WHM’s Feature Manager interface and install one of the following Apache modules, depending on your operating system:
| Package | Description |
|---|---|
ea-apache24-mod-passenger |
This package works on systems that run Ubuntu®, AlmaLinux OS 9 or Rocky Linux™ 9. |
ea-ruby27-mod_passenger |
This package only works on systems that run AlmaLinux 8 or Rocky Linux 8. |
If needed, your provider should also install the following packages:
| Package | Description |
|---|---|
ea-apache24-mod_env |
This module allows your application configuration to set environment variables for your application. |
ea-nodejs16 ea-nodejs18 ea-nodejs20 ea-nodejs22 |
These packages provide Node.js™ application support. When you install a Node.js package, it will uninstall any other Node.js packages. You must update any existing applications to use the new version of Node.js. Any new applications will use the newest installed version of Node.js. |
| Python™ | Install the appropriate version of python for your applications. The Application Manager uses /usr/bin/python3 by default if it exists. If it does not exist, the Application Manager uses /usr/bin/python by default. If you want to use another version by default, add the path to your preferred version with the following command: echo -n /path/to/python > /etc/cpanel/ea4/passenger.python |
Note: For additional setup and troubleshooting information, read cPanel's Using Passenger Applications documentation.
This table contains the following information:
| Item | Description |
|---|---|
| Name | The application’s name. |
| Domain | The application’s domain. |
| Path | The file where the application’s source code resides, relative to the home directory. |
| Status | Whether the application is enabled or disabled. |
| Actions | Use these actions to make application changes. |
| Action | Description |
|---|---|
| Edit | Edit the application. |
| Unregister | Unregister the application. |
| Enable Dependencies | Confirm and, if necessary, install an application’s Node.js package manager (npm) dependencies. |
You must create an application before you register it in the Application Manager interface. For example, you could perform one of the following actions:
This feature configures new applications with the most recent version of Ruby on your system. The installed version of Passenger determines which version of Ruby the system uses. You can’t have more than one version of Passenger installed.
Existing applications will not change their Ruby version. If you uninstall an application’s version of Ruby, your applications will no longer function.
To register an application, perform the following steps:
Warning: To add environment variables, your hosting provider must install the ea-apache24-mod_env Apache module.
Environment variables allow you to configure the processes that the application runs on multiple systems. The Environment Variables table contains the following information:
| Item | Description |
|---|---|
| Variable Name | The environment variable’s name. An environment variable name must meet the following criteria:
|
| Value | The environment variable’s value. An environment variable value must contain 1024 or fewer ASCII-printable characters. |
| Actions | Use the items in this column to perform the following actions:
|
For more information about environment variables, read Phusion Passenger’s Environment Variables documentation.
To add an environment variable to the application’s configuration file, perform the following steps:
To edit an application’s configuration file, perform the following steps:
Important: Unregistering an application removes it from the list and deletes its configuration file. It does not delete the application.
To unregister an application, perform the following steps:
You can find your application’s log files in the following locations. In these paths, replace the example directory with the name of the directory where your application is located. You can view these files in cPanel’s File Manager interface (Home » Files » File Manager):
| Application | Log location |
|---|---|
| Node.js | example/logs/ |
| Python | example/stderr.log |
Tweet Share Pin Email
This policy contains information about your privacy. By posting, you are declaring that you understand this policy:
This policy is subject to change at any time and without notice.
These terms and conditions contain rules about posting comments. By submitting a comment, you are declaring that you agree with these rules:
Failure to comply with these rules may result in being banned from submitting further comments.
These terms and conditions are subject to change at any time and without notice.
Comments