Site.Pro AI Website Builder now lets you import full websites, including databases and files, with just a few clicks
The cPanel interface allows you to create, manage and save GnuPG keys. GnuPG keys use the public key approach for encryption
Programs that use GnuPG keys encrypt outbound email messages with a public key. In this way only the intended recipient that possess the private key, can decrypt and read the message.
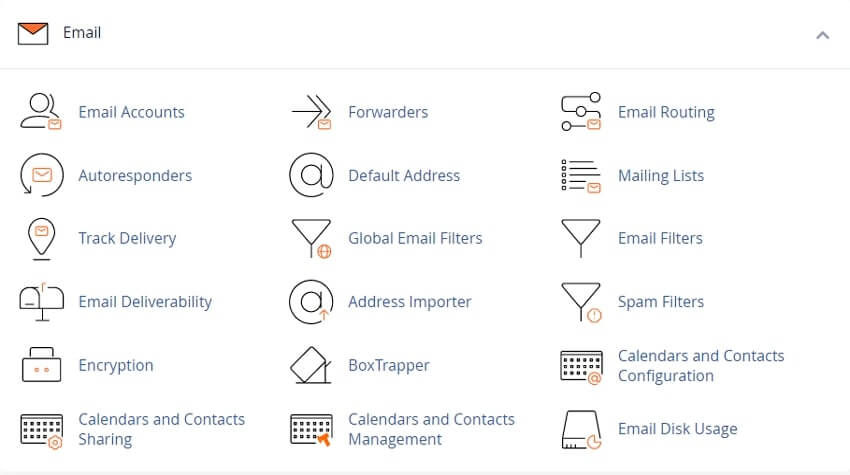
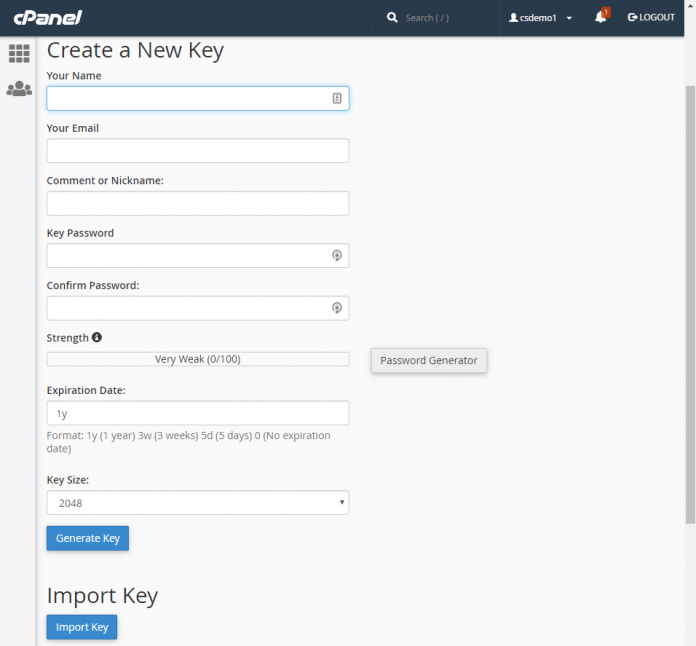
To add a GnuPG key follow these steps:
The system defaults to one year (1year) if you do not set your own expiration date
Use a secure password. A secure password may contain uppercase and lowercase letters, numbers, and symbols.
After you create a new GnuPG key, you can add the key to other programs or interfaces that require GnuPG keys, for example, a mail client.
To import an existing GnuPG key, follow these steps:
The system will then add the key to your server
After you add a GnuPG key set to the Web Server, you can delete it or view it in the Public Keys or Private Keys tables.
To delete a GnuPGkey, follow these steps:
You must delete a private key before you delete the corresponding public key.
To view a GnuPG key, follow these steps:
For more information on how to install encryption keys for your specific mail client, refer to their documentation below:
Enhance your cPanel support with our WHMCS cPanel Knowledgebase add-on modal
Tweet Share Pin Email
This policy contains information about your privacy. By posting, you are declaring that you understand this policy:
This policy is subject to change at any time and without notice.
These terms and conditions contain rules about posting comments. By submitting a comment, you are declaring that you agree with these rules:
Failure to comply with these rules may result in being banned from submitting further comments.
These terms and conditions are subject to change at any time and without notice.
Comments