Providing Professional Designing Services ⁃ Let our experts build your website
How to generate a backup and download a copy of the backup of your install using Softaculous.
Log into your cPanel
Click the Softaculous App Installer link in the Software section.
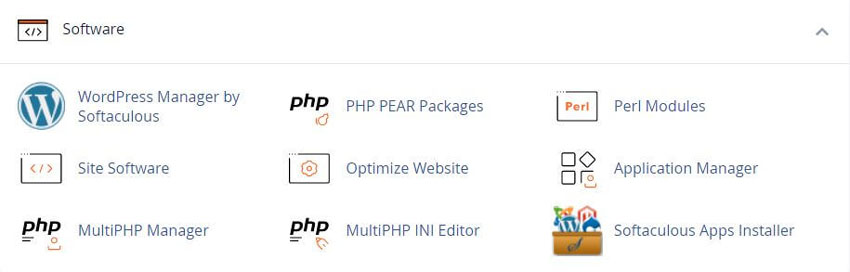
You will see at the top right of the page, the All Installations
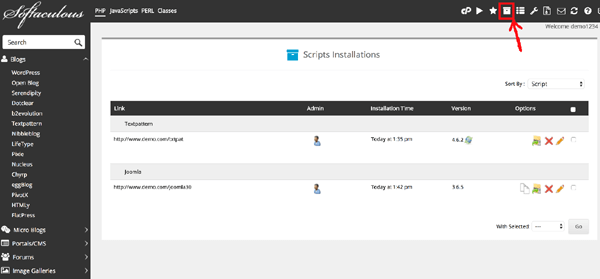
Within the list of applications, click the backup icon to the far right (which looks like a green zipped folder) of the website you want to backup.
Backup Directory
If you check this the entire folder will be backed up
Backup Database
If checked the database will also be backed up
Backup Note
You can add notes for each backup
Backup Location
Select a backup location from the Backup Location dropdown
Click on the Backup Installation button.
Click the Backup Installation button at the bottom of the page.You will see a progress bar appear on the screen showing you how much time is left in the backup process. When the backup is completed, you’ll see the following message:The backup was created successfully. You can download it from the Backups page.
After backing up your program. If you click the Backups link, you’ll be taken to a page where you can download a copy of the backup created.
Here you will see a list of backups you’ve previously created. Click the File Name next to the backup that you would like to download. Your browser will then begin to download the backup file.Take note that the File Name of each backup includes the date and time the backup was generated.
You can also find the backups using either FTP or the cPanel file manager.
They will be located within the root of your account in a folder named softaculous_backups.
Once you’ve downloaded your backup locally you may want to remove the old Softaculous backups that are no longer of any use.
You can simply click on the red X beside each older backup to remove them one by one, or you can place a check mark in the column with the down arrow beside each backup, then with the With Selected: drop-down select Remove Backup and then click on Go.
At the top right you will see the "Backup Icon"
![]()
Here you can view any backups you have
By clicking the link Manage Backups Locations will take you to the User Settings
Which will give you different options for your backups
Softaculous End-user Documentation
See our WHMCS cPanel Knowledgebase add-on module for Hosting Companies
Tweet Share Pin Email
This policy contains information about your privacy. By posting, you are declaring that you understand this policy:
This policy is subject to change at any time and without notice.
These terms and conditions contain rules about posting comments. By submitting a comment, you are declaring that you agree with these rules:
Failure to comply with these rules may result in being banned from submitting further comments.
These terms and conditions are subject to change at any time and without notice.
Comments