Our Easy Install of 350+ Applications Like WordPress With Softaculous
This document explains how to configure calendars and contacts using CalDAV and CardDAV on Apple® and Linux® desktop systems, as well as on Apple mobile devices
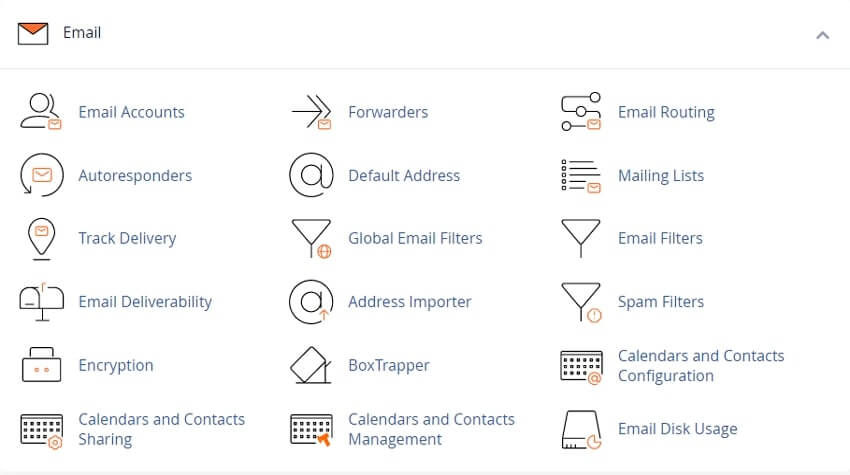
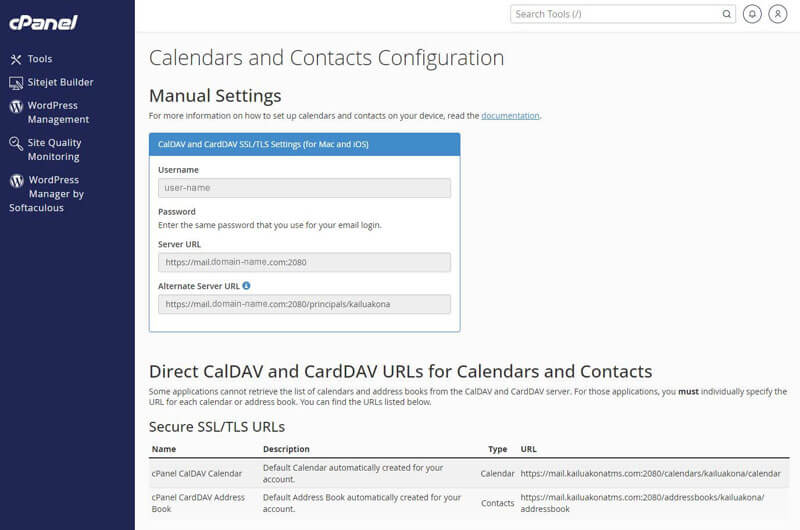
You can configure your cPanel calendars (CalDAV) and contacts (CardDAV) using the Webmail » Calendars and Contacts Configuration interface.
Here, you'll find all the necessary setup details, including:
- Username: "user@example.com
- Password: Use your Webmail login password
- Server URL: "https://example.com:2080"
- Alternate Server URL: "https://example.com:2080/principals/user@example.com/"
Note: Some apps don’t support Autodiscover. If the Server URL fails, use the Alternate Server URL instead.
You can also access individual calendar and contact URLs in the Direct CalDAV and CardDAV URLs for Calendars and Contacts section:
- Calendar: "https://example.com:2080/calendars/user@example.com/calendar"
- Address Book: "https://example.com:2080/addressbooks/user@example.com/addressbook:"
To simplify setup, you can have Webmail send you configuration scripts. Refer to Set up email on your device in the *Webmail Interface documentation*.
Note: If your server uses a self-signed SSL certificate:
- You may see a warning that the server identity can't be verified. Tap Continue to proceed.
- The Reminders app won’t work with these calendars.
Access Setup Screen:
1. Go to Settings > Mail > Accounts > Add Account > Other
2. Choose:
- Add CalDAV Account under *Calendars*
- Add CardDAV Account under *Contacts*
Enter Account Info:
- Server: "example.com:2080" *(include ":2080")*
- Username: "user@example.com"
- Password: Your Webmail password
- Description: e.g., *My Calendar Account*
3. Tap Next, enable Calendars or Contacts
4. Tap Keep on My iPhone or Delete, then Save
Access Configuration Menu:
1. Open Launchpad > System Settings > Internet Accounts
2. Click Add Other Account…
3. Select CalDAV Account or CardDAV Account
Setup Options:
Automatic
Not supported for CardDAV or if using self-signed certificates
- Choose Automatic
- Enter your email and password
- Click Sign In
Manual
- Choose Manual
- Username: "user@example.com"
- Password: Your Webmail password
- Server Address: "example.com:2080" *(include ":2080")*
- Click Sign In
Advanced
- Choose Advanced
- Username / Password as above
- Server Address: "example.com"
- Server Path: Use paths from Webmail (e.g., "/calendars/user@example.com/calendar")
- Port: "2080"
- Click Sign In
Set Up Calendars:
1. Open Calendars in Thunderbird
2. Click New Calendar > On the Network > Next
3. Fill in:
- Username: "user@example.com"
- Location: "https://example.com:2080" *(must include ":2080")*
4. Click Find Calendars, enter your password when prompted
5. Ensure CalDAV and the correct calendar are selected
6. Click Subscribe
Set Up Contacts:
1. Open Address Book
2. Click Create New Address Book > Add CardDAV Address Book
3. Fill in:
- Username: "user@example.com"
- Location: "https://example.com:2080"
4. Click Continue, enter your password when prompted
5. Make sure the cPanel CardDAV Address Book is selected
6. Click Continue
Tweet Share Pin Email
This policy contains information about your privacy. By posting, you are declaring that you understand this policy:
This policy is subject to change at any time and without notice.
These terms and conditions contain rules about posting comments. By submitting a comment, you are declaring that you agree with these rules:
Failure to comply with these rules may result in being banned from submitting further comments.
These terms and conditions are subject to change at any time and without notice.
Comments