Spam Protection with SpamAssassin ⁃ Detect And Stop Unsolicited, Unwanted And Virus Infected Emails
The Import Installations feature in Softaculous will help you to import a installation
Such as importing WordPress or any other app available in Softaculous
Log into your cPanel
Click the Softaculous App Installer link in the Software section.
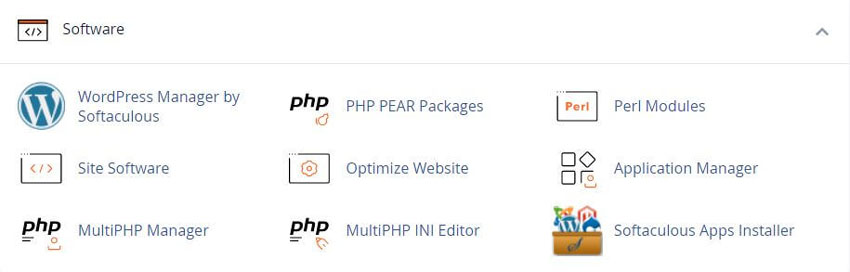
In Softaculous Select the application used to create your website from the left side window.
For example, WordPress is selected.
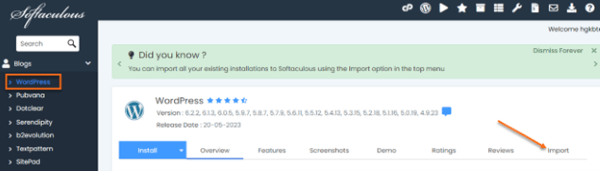
Click on the Import tab on the right side
On the next screen you will see different options
Choose Protocol:
Select the protocol type that your website is using
HTTPS:
If your site has SSL
HTTP:
If your site doesn't have an SSL
Choose Domain:
Choose the domain where the software is currently installed.
In Directory:
Enter the directory where the software is installed.
If you have installed the software in the public_html, you can leave the space blank.
If the installation is in a subdirectory, enter the name of the directory where the software is installed.
After clicking on the Import icon, the software will be imported to Softaculous
You can now manage the upgrades, backups, staging etc for the installation.
For importing your installations from some other server to Softaculous using Remote Import
Select the Import Tab on the Software page in Softaculous End-user panel.
Then go to From Remote Server Tab on the Import page.
Fill in the Source Installation and details.
Domain Name:
This is the domain name from where the installation is to be imported from. Example : mydomain.com
Please Note : The domain name should not contain http:// or https://
Server Host (Optional):
This is an optional field. You can specify the server host if your domain name is not the same as your server host. Example : ftp.mydomain.com
Generally the server host is the same as domain name so you can leave this blank.
Protocol:
Choose the protocol that you would like to use. This depends on what protocol is supported with your login details. Default is FTP
Port:
This is the Port to use while connecting to the domain. The default port for FTP is 21
FTP Username:
This is the username that you use to connect to your server. If you are using cPanel enter your cPanel username here.
FTP Password:
This is the password for the FTP user that you provided above to connect to your server. If you are using cPanel enter your cPanel password here.
FTP Path:
This is the relative path to web accessible directory of your domain i.e. the path after you login to your domain with the details you provided above.
Installation Directory (Optional):
This is the directory name where the installation to be imported is present. Example : wp856
Please Note : Keep this field blank if the installation is made in /public_html directory.
Choose Protocol:
Choose the protocol that is supported by your server where the installation is to be imported.
Choose Domain:
This is the domain name where the installation is to be imported to. Example : destinationdomain.com
In Directory (Optional):
Specify the directory name where you want the installation to be imported to. Example : wpdest
Please Note : Keep this field blank if you want your installation to be imported to /public_html directory.
Database Name:
Specify the Database name where you want the database of the source installation to be imported to.
The import process will carry on in the background once you click on the Import button.
You will receive the Emails regarding the initiation of the import process and the final status of the same.
Softaculous End-user Documentation
See our WHMCS cPanel Knowledgebase add-on module for Hosting Companies
Tweet Share Pin Email
This policy contains information about your privacy. By posting, you are declaring that you understand this policy:
This policy is subject to change at any time and without notice.
These terms and conditions contain rules about posting comments. By submitting a comment, you are declaring that you agree with these rules:
Failure to comply with these rules may result in being banned from submitting further comments.
These terms and conditions are subject to change at any time and without notice.
Comments